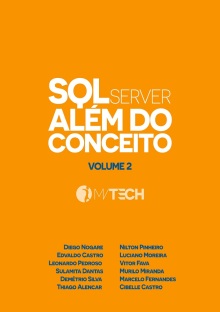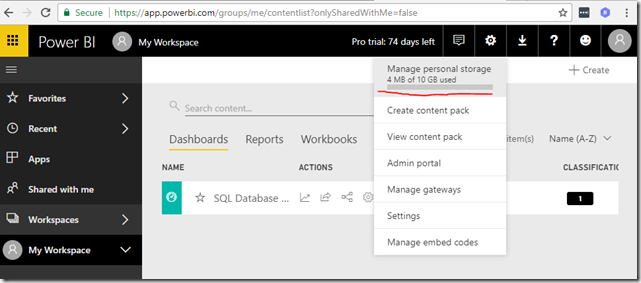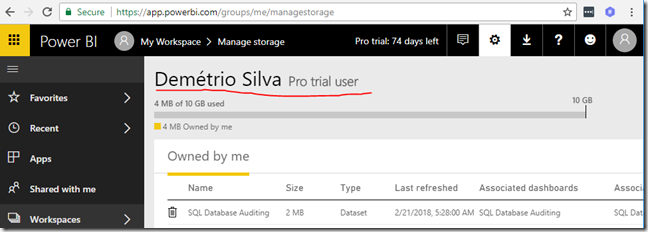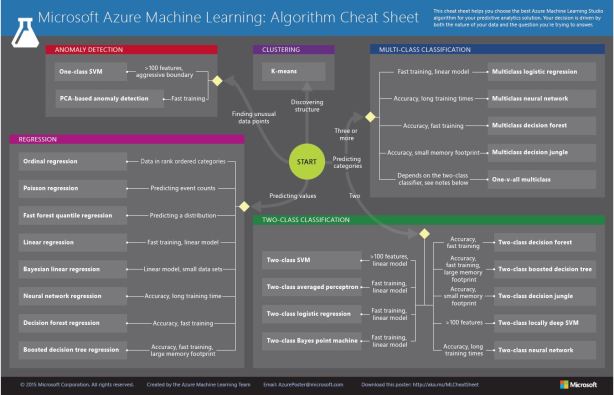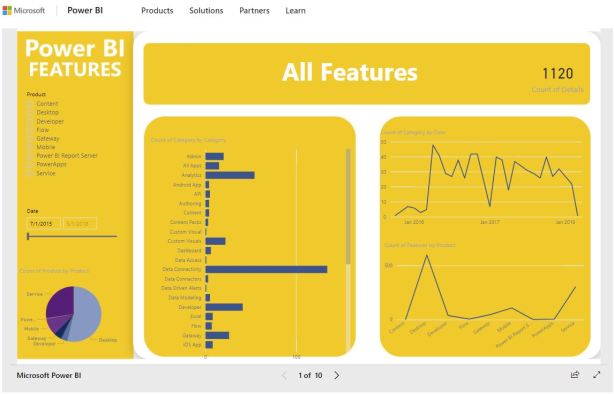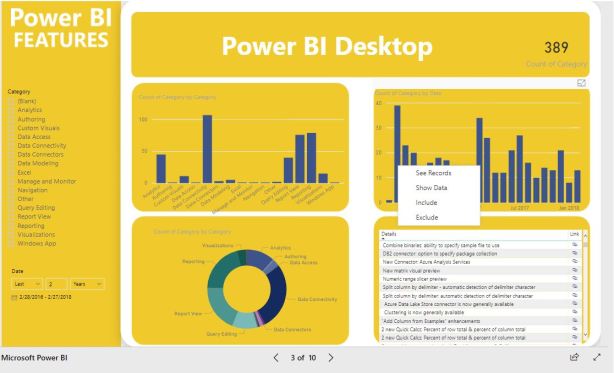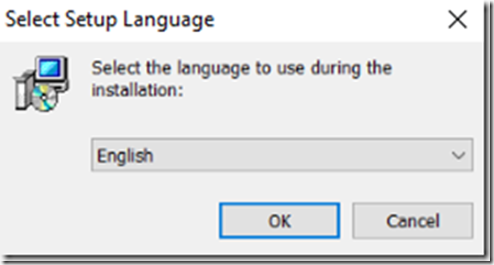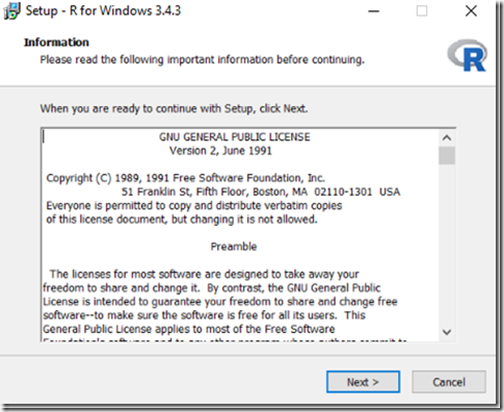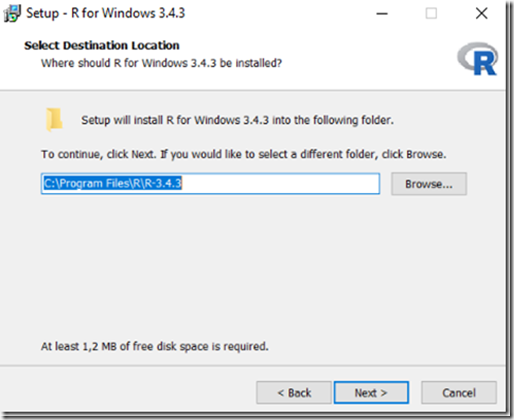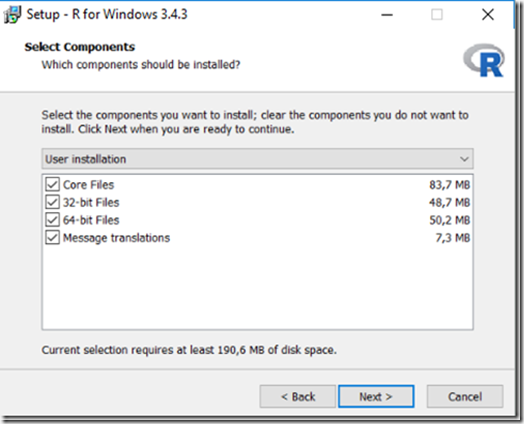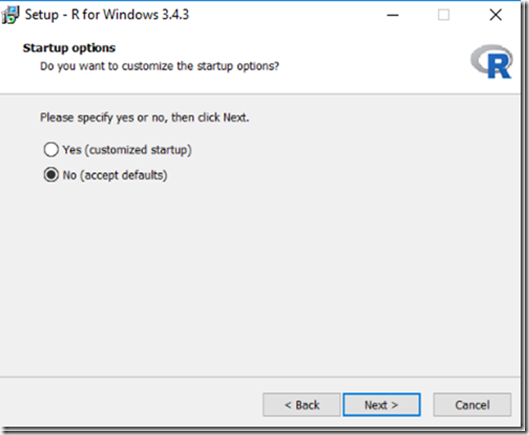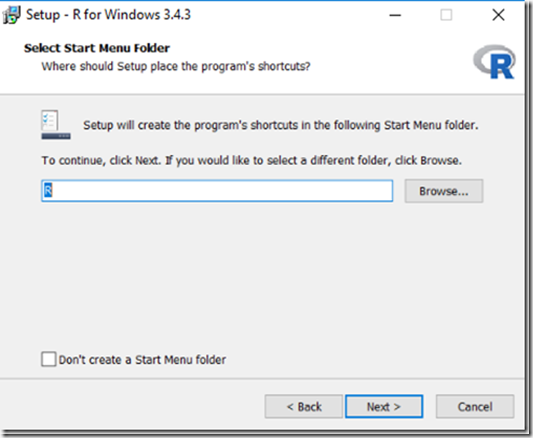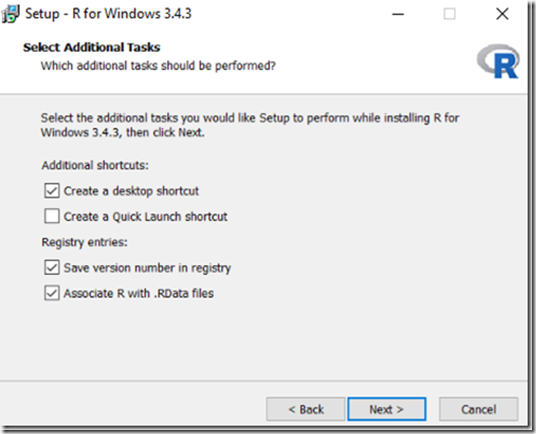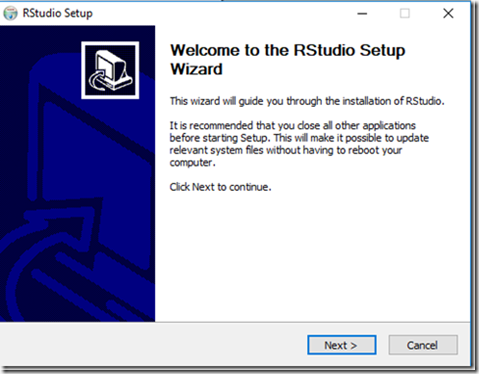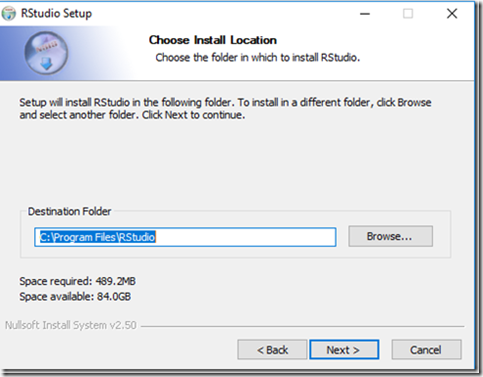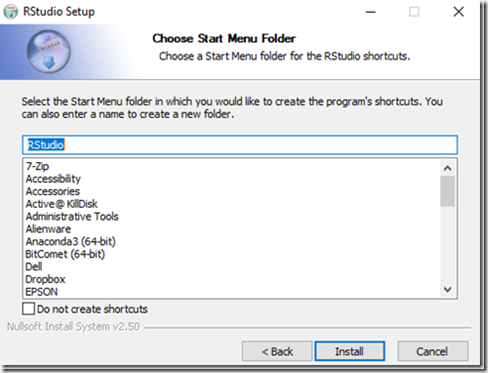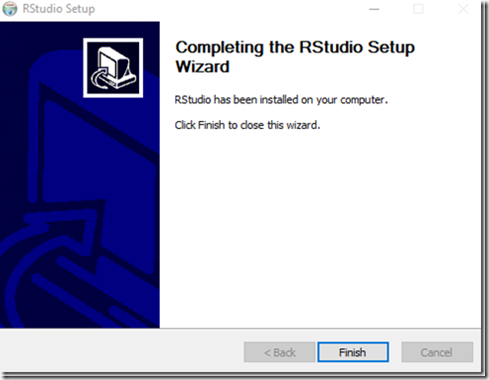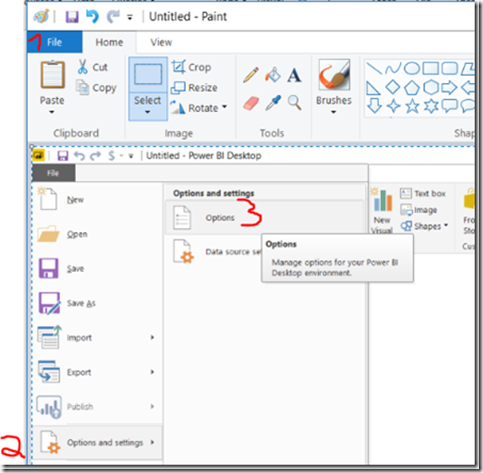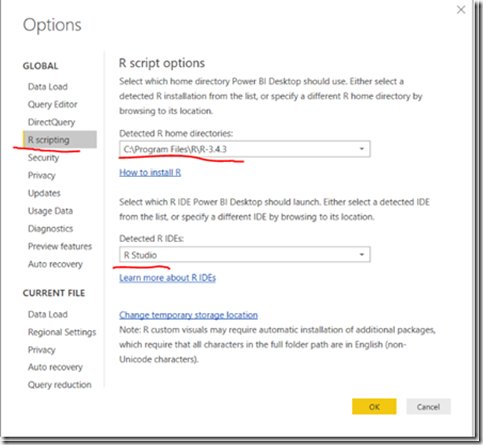Olá pessoal, dando continuidade na série sobre Power BI, iremos falar sobre como utilizar a Linguagem R dentro do Power BI. Este é o primeiro de uma pequena série que farei sobre a integração entre R e Power BI.
Afinal, o que é R Language?
A definição e breve introdução ao R pode ser vista neste livro que indico do meu grande amigo Diego Nogare, o qual também me presenteou com o seu livro.
“A Linguaguem R é uma linguagem estatística, open-source, e usada em larga escala em cenários de aprendizagem de máquina. O objetivo é ser uma linguagem para manipulação de dados, cálculos e exibição gráfica. Muito se deve ao fato da simplicidade do uso para constru’~ao de modelos matemáticos, estatísticos e gráficos.”
Qual o motivo de usar R dentro do Power BI?
Existem muitas respostas para esta pergunta, irei listar algumas abaixo:
-
R permite análise avançada, de forma fácil, dos nossos dados. Gerando visuais que não existem dentro do Power BI;
-
Com R no Power BI nós expandimos nossas possibilidades de análise, por exemplo, usando visuais customizados específicos para a linguagem R;
-
R tem uma biblioteca enorme de funcões prontas para uso nas mais variadas áreas (estatística, matemática, medicina, financeira, etc.);
-
Com R você consegue um nível de customização muito granular nos seus visuais, por exemplo, definir a cor de cada coluna de um gráfico de barras de acordo com um determinado valor. Logo, você não fica preso às funcionalidades existentes nativas do Power BI.
Configuração do ambiente
A primeira coisa a fazer é baixar o instalador do R nesta página: https://cran.r-project.org/bin/windows/base/ para este exemplo eu baixei o arquivo Download R 3.4.3 for Windows.
Instalação do R
Execute o arquivo baixado:

Selecione o idioma de instalação. No meu caso english:
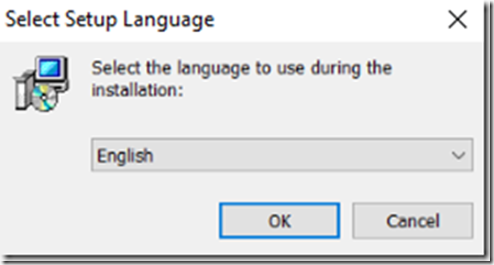
Aceite os termos:
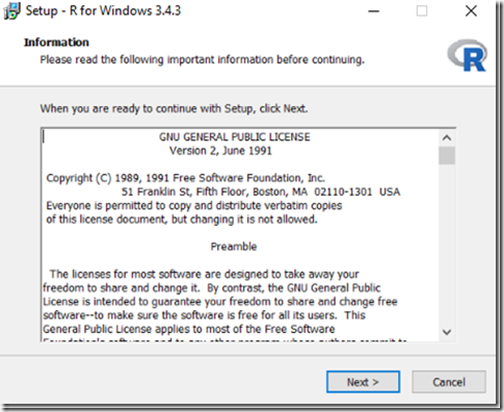
Escolha o local de instalação:
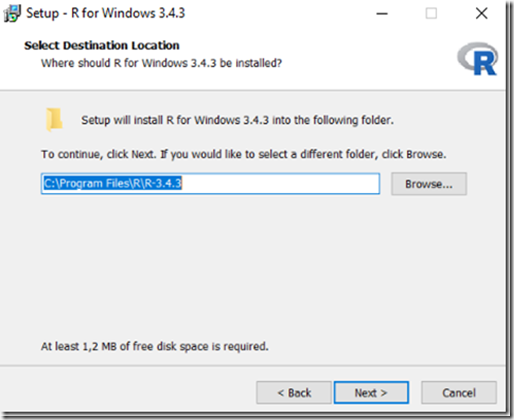
Selecione os componentes:
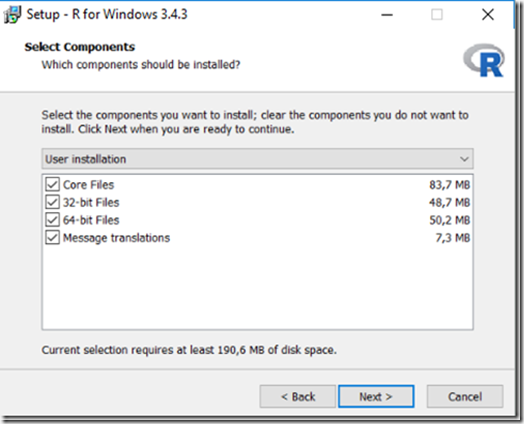
Deixa as opções de startup padrão:
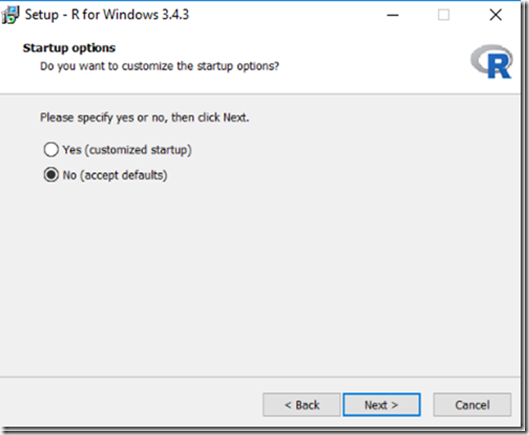
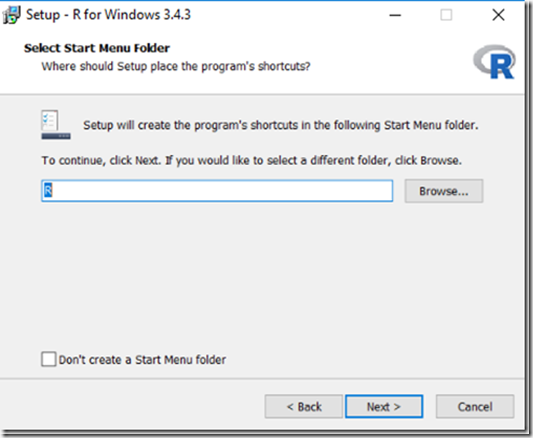
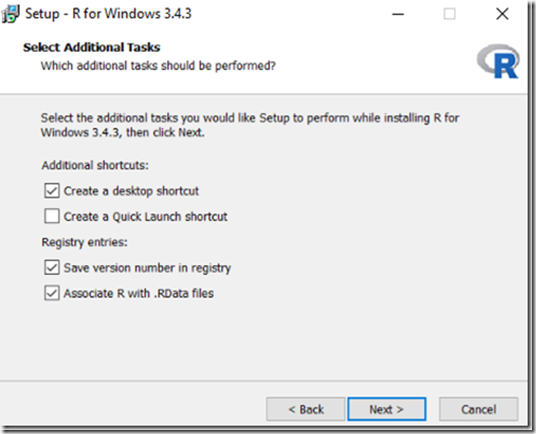
Agora vamos instalar a IDE de desenvolvimento em R. Existem outras porém uma das mais usadas é a R Studio. Vá até o site https://www.rstudio.com/products/rstudio/download/ e baixe a versão Free “RStudio Desktop Open Source License”
Para este exemplo eu baixei esta versão: RStudio 1.1.383 – Windows Vista/7/8/10
Instalação do RStudio
Execute o arquivo baixado e siga os passos abaixo:

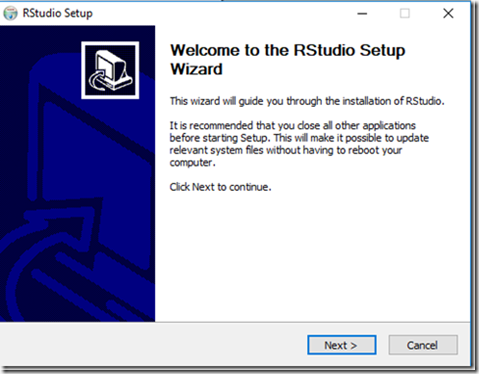
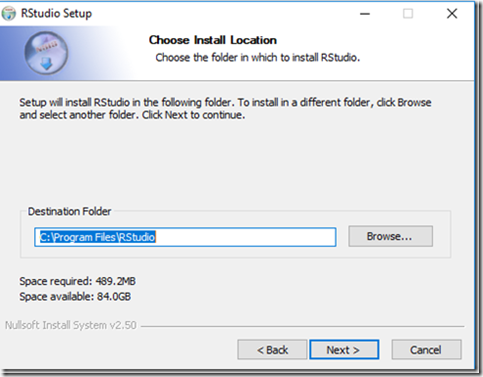
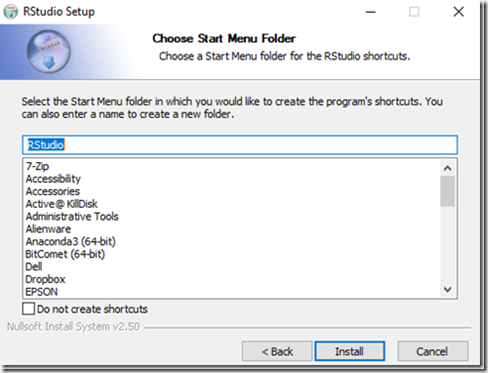
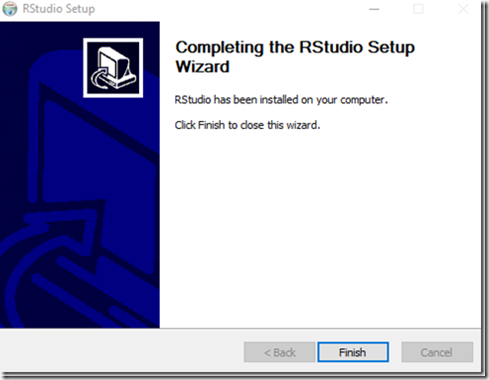
Configuração do R no Power BI Desktop
Neste passo iremos configurar o Power BI Desktop para usar a versão do R instalada e também o RStudio como IDE externa.
Caso ainda não tenha o Power BI Desktop instalado vá até esta minha série sobre Power BI e siga os passos do artigo Power BI – 1: Instalação do Power BI Desktop.
Para configurar o Power BI Desktop e R siga os passos abaixo:
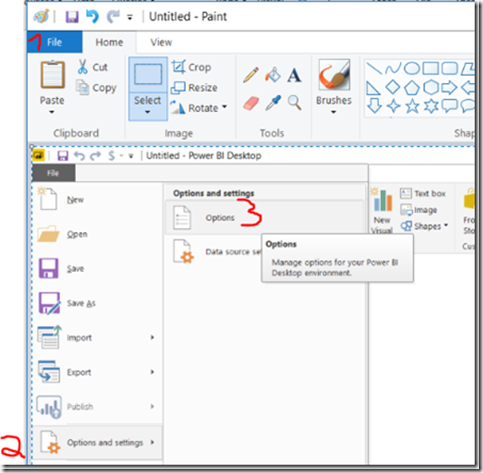
Note que o Power BI Desktop reconheceu automaticamente a instalação do R e também do R Studio. Clique em OK para confirmar o uso:
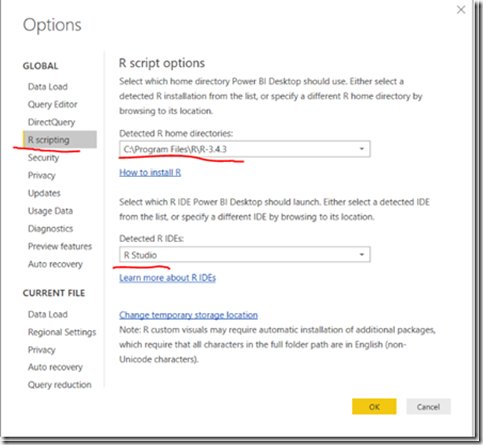
E clique em OK novamente

Abra outra vez o Power BI Desktop e neste ponto o Power BI e R já estão integrados.
Bom pessoal é isso ai. Em breve postarei mais artigos sobre Power BI e R. Fiquem atentos ao blog.
Interessado em levar um treinamento/consultoria em Power BI para sua empresa? Entre em contato: demetrio@demetriosilva.com
Abraço,
Demétrio Silva